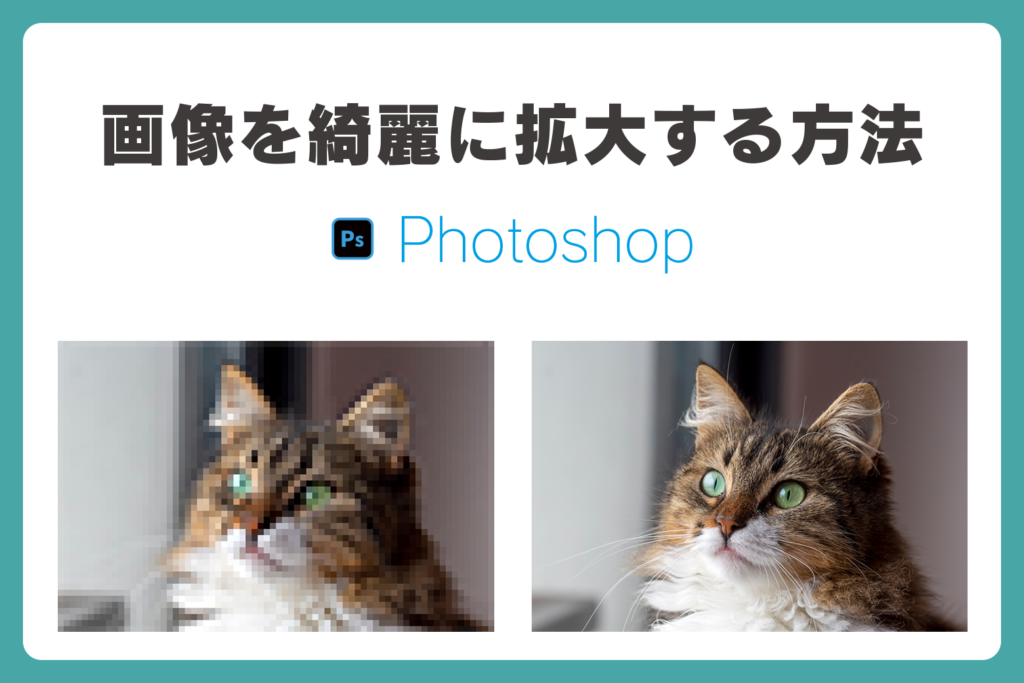
Photoshopで、写真や画像を拡大するには?
Photoshopで写真や画像を拡大するには様々な方法があります。標準的な画質が得られる「バイリニア法」や、高速ですが精度が低くなってしまう「ニアレストネイバー法」、処理の時間が多く必要になりますが、精度の高い「バイキュービック法」、これらはの3つは、昔から使われていた方法ですが、現在ではAI(人工知能)を使って、従来の方法よりもさらに綺麗に高解像度化する「ディテールを保持2.0」、「スーパー解像度」、「スーパーズーム」といった方法があります。今回はこのAIを使った、画像の拡大方法を紹介させていただきます。
● 目次
1:ディテールを保持2.0
「スーパー解像度」は、Photoshop 2021のプラグインCamera RAW 13.2で追加されました。AI技術を使った画像アップスケーリング機能となります。特にRAW写真の高精細化に優れていて、ディティールを保ちながら画像サイズを縦横2倍、全体で4倍に拡大することができます。対応しているファイル形式はRAW、JPEG、TIFFとなります。
● ディテールを保持 2.0を使う方法
1:画像を開く
- メニュー →「イメージ」→「画像解像度」を選択。
2:「画像解像度」ダイアログを開く
- メニュー →「イメージ」→「画像解像度」を選択。
3:再サンプル方式を「ディテールを保持 2.0」に変更
- 「再サンプル」のプルダウンメニューから「ディテールを保持 2.0」を選択。
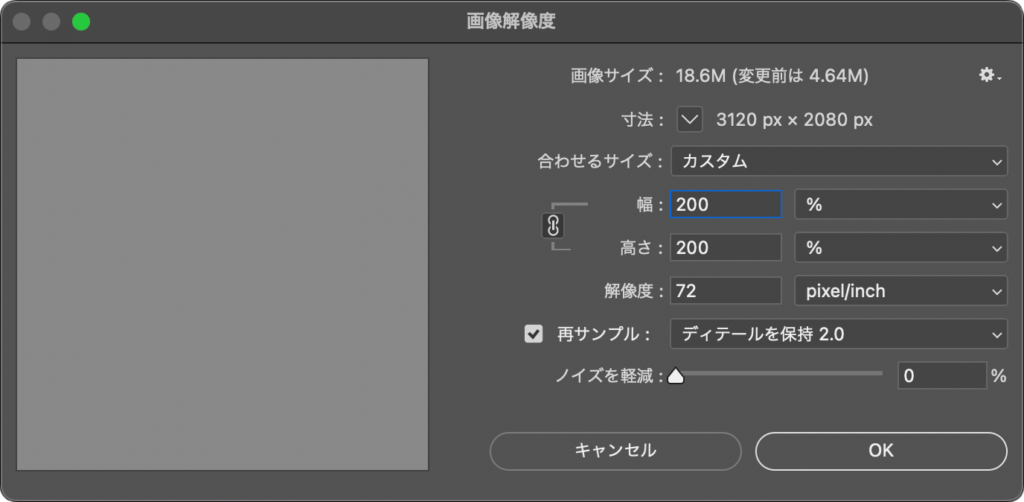
4:拡大率を設定
- 「幅」「高さ」または「パーセント」で希望のサイズを入力。
5:ノイズ軽減を調整
- 「ノイズ軽減」のスライダーを調整(0%~100%)。
- 値を上げるとノイズが減るが、シャープさも若干失われるので適度に調整。
- OKを押して完了。
以下が従来の方法で拡大したものと「ディテールを保持2.0」で拡大したものの比較になります。
※【400×400 pixel】の画像を【800×800 pixel】に拡大
従来の方法で拡大したものに比べ、ノイズが少なく、綺麗に拡大することができました。

従来の方法で拡大(イラスト)

「ディテールを保持2.0」で拡大(イラスト)

従来の方法で拡大(写真)

「ディテールを保持2.0」で拡大(写真)
●
メリット
- 拡大サイズの制限が無く、様々なサイズに拡大が可能
- 少ない手順で画像を綺麗に拡大することができる
●
デメリット
- 細かな描写や細い毛といった部分は、ノイズが出やすい
ディテールを保持 2.0の用途:手早く綺麗に拡大するのに適している
2:スーパー解像度
「スーパー解像度」は、Photoshop 2021のプラグインCamera RAW 13.2で追加されました。AI技術を使った画像アップスケーリング機能となります。特にRAW写真の高精細化に優れていて、ディティールを保ちながら画像サイズを縦横2倍、全体で4倍に拡大することができます。対応しているファイル形式はRAW、JPEG、TIFFとなります。
● スーパー解像度を使う方法
1:画像を開く
- Photoshopに搭載されているプラグイン Camera RAW で拡大したい画像を開きます。RAW形式の画像は自動的に Camera RAW で開かれますが、 JPEGやTIFFの場合はそのままだと Camera RAW で開くことができないので、Adobe Bridge から開きたいファイルを右クリックし「Camera RAWで開く」を選択します。
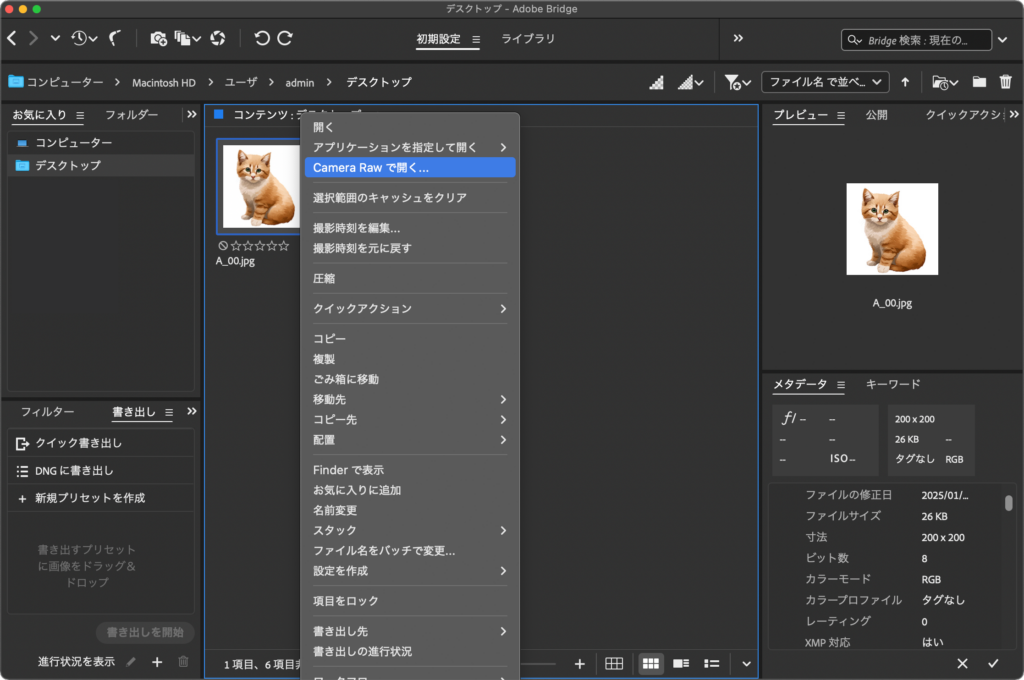
2:Camera RAWで「スーパー解像度」を適応する
- スーパー解像度を適用するには、対象の画像を右クリックし、メニューから「強化」を選択します。

- 「スーパー解像度」にチェックを入れ「強化」を選択します。

3:完成したデータを保存する
- 「スーパー解像度」が適応された画像が隣に作成されるので、右クリックから「画像を保存」で必要な形式を選んで保存しましょう。
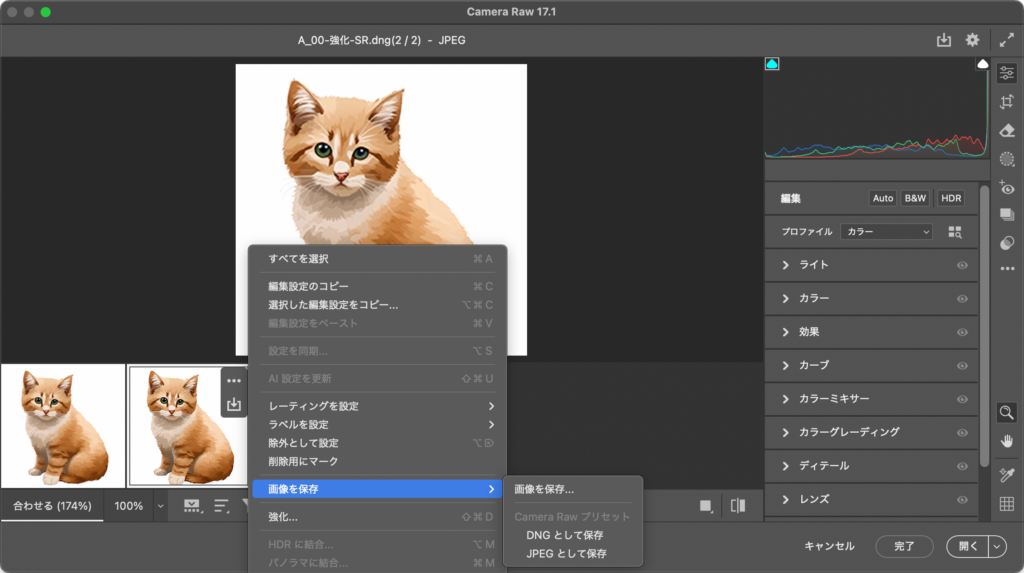
以下が従来の方法で拡大したものと「スーパー解像度」で拡大したものの比較になります。
※【400×400 pixel】の画像を【800×800 pixel】に拡大
従来の方法で拡大したものに比べ、毛並みやヒゲ等、細かな箇所がキレイに拡大できています。

従来の方法で拡大(イラスト)

「スーパー解像度」で拡大(イラスト)

従来の方法で拡大(写真)

「スーパー解像度」で拡大(写真)
●
メリット
- 細かな部分も綺麗に拡大することができる
●
デメリット
- 拡大できるのは縦横2倍、全体で4倍まで
- プラグインを利用するので、手順が多くなる
スーパー解像度の用途:細かな描写の多い写真の拡大に適している
3:スーパーズーム
「スーパーズーム」は、Photoshop 2022で追加されました。ニューラルフィルターという機能の一つで、画像を拡大した際に生じる“ぼやけ”や“ノイズ”をAIが補正しながら、くっきりとしたディテールを補完し、最大で16倍まで拡大することができます。ニューラルフィルターは「Adobe Sensei」というAIを活用した機能です。「Sensei」は日本人からすると特殊な読み方や、意味があるのかと考えてしまうかもしれませんが、日本語の「先生」が由来となっています。
● スーパーズームを使う方法
1:画像を開く
- Photoshopで拡大したい画像を開く
2:「ニューラルフィルター」メニューを開く
- メニュー →「フィルター」→「ニューラルフィルター」を選択。

3:「スーパーズーム」を適応する
- スーパーズームのスイッチをオンにします。※初めて使用する場合は、機能をダウンロードする必要があります。
- 虫眼鏡のアイコンで拡大したい倍率を選択し、「OK」を押します。
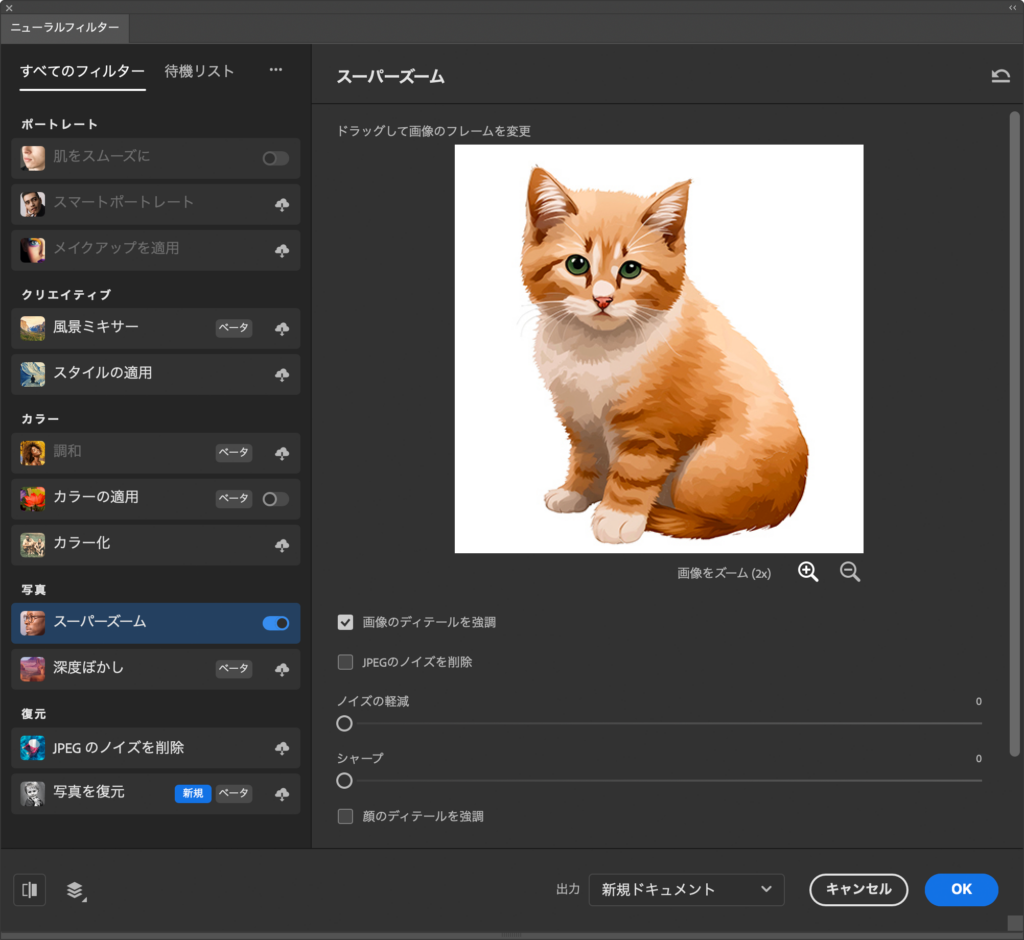
以下が従来の方法で拡大したものと「スーパーズーム」で拡大したものの比較になります。
※【400×400 pixel】の画像を【800×800 pixel】に拡大
従来の方法で拡大したものに比べ、細かな箇所がキレイに拡大できています。ノイズやシャープの調整に加え、顔のディテールを強調することも可能なので、人物の拡大にも適しています。

従来の方法で拡大(イラスト)

「スーパーズーム」で拡大(イラスト)

従来の方法で拡大(写真)

「スーパーズーム」で拡大(写真)
●
メリット
- 細かな部分も綺麗に拡大することができる
- 最大で16倍まで拡大可能
●
デメリット
- 解像度が高くても低くても自動的に300ppiに設定されるので、用途によっては再調整が必要
スーパーズームの用途:ディテールの細かい風景や人物の写真を拡大するのに適している
まとめ
今回はPhotoshopのAIを使った画像の拡大方法を紹介させていただきました。どれも画像を拡大する機能ですが、
”大量の画像を素早く拡大する作業では、処理の早い「ディテールを保持2.0」でバッチを使い、処理を自動で行う。”
”デジタルカメラで撮影したRAWデータをレタッチしつつ拡大が必要な場面では「スーパー解像度」を使う。”
”大判ポスターに使う人物の写真を綺麗に拡大したい場合は「スーパーズーム」でノイズやシャープを調整し、適した状態に拡大する。”
といったように、様々な方法を知っておくことで画像の内容や使う場面に合わせて適した方法を選ぶことができます。ぜひ活用してみてください。

